เทคนิคเพิ่มเติม
นอกจากเนื้อหาหลักๆ ที่มีอยู่บนเว็บไซต์ของเราแล้วนั้นก็ยังมีเนื้อหาและเทคนิคอื่นๆที่น่าสนใจอีกมากมาย แต่เราจะยกตัวอย่างเทคนิคที่คิดว่าจะช่วยให้เราเอาไปใช้งาน Excel ได้ง่ายและสะดวกสบายยิ่งขึ้น และช่วงลดขั้นตอนที่วุ่นวายลงไปได้
คีย์ลัดต่างๆ บน keyboard
ดูข้อมูลสรุปทางสถิติจากจาก Status Bar ด้านขวาล่าง
บางครั้งเราต้องการบวกเลข นับเลข หรือหาค่าเฉลี่ยเลขคณิต แบบเร็วๆ (โดยไม่ได้จะเอาไปคำนวณต่อ) เราไม่ต้องเขียนสูตรให้เมื่อย แค่ให้ลาก Select ครอบคลุมข้อมูลที่ต้องการ แล้วไปดูที่ Status Bar ที่อยู่ขวาล่าง มันก็แสดงข้อมูลให้เพียบแล้ว
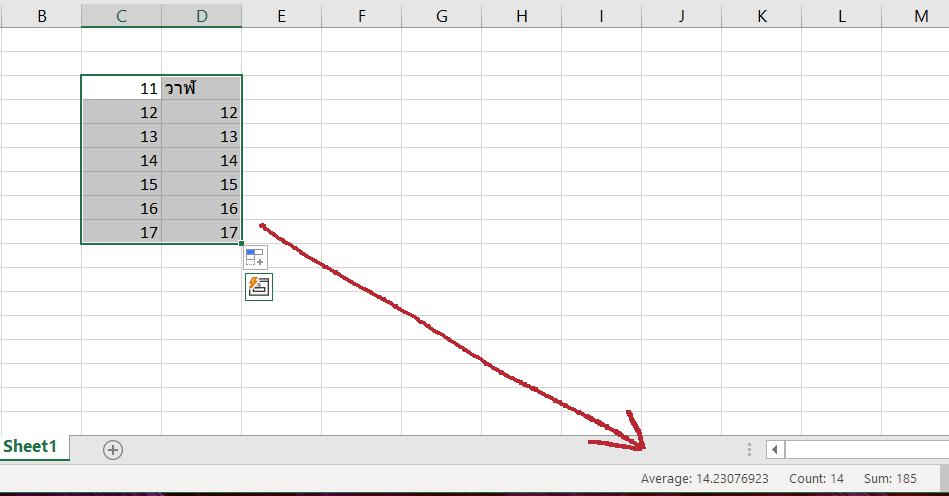
การย้ายตารางและการสลับแถวกับคอลั่ม
ก็สามารถทำได้โดยเลือกแถวและคอลั่มหรือตารางที่ต้องการ จากนั้นวางตำแหน่งเมาส์ไว้ที่ขอบของตาราง สังเกตที่ไอคอนลักษณะลูกศรสี่ทิศ แล้วกด shift ค้างไว้ จากนั้นทำการลาก และปล่อยปุ่ม shift ได้เมื่อหลังจากลากและปล่อยเมาส์เสร็จแล้ว
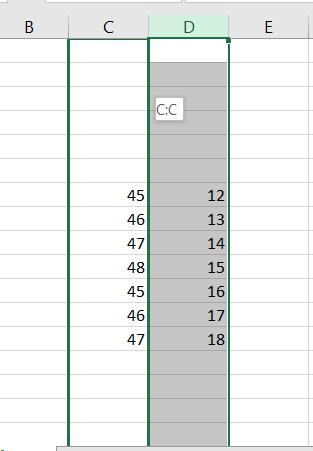
ผลลัพธ์ จะได้การสลับคอลั่มกันเกิดขึ้น
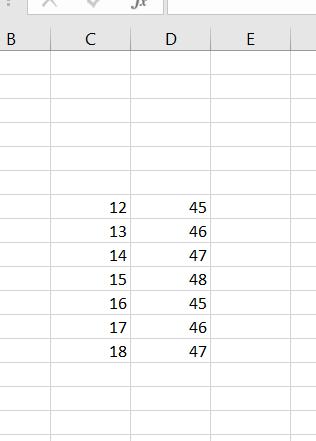
ใช้ Picture Link ช่วยตรวจผลกระทบที่ช่องปลายทาง
เวลาต้องการตรวจผลกระทบต่อการกรอกข้อมูลช่องนึงไปยังอีกช่องนึง (โดยเฉพาะช่องที่อยู่ไกลๆ) เราสามารถใช้ Picture Link มาช่วยได้ (มีตั้งแต่ Excel 2007 ขึ้นไป)
ขั้นตอน
- ให้ Copy Range ปลายทาง ที่ต้องการดูผลลัพธ์
- Paste ที่ใกล้ๆ กับช่องต้นทาง โดยให้เลือก => Paste => As Picture => Paste Picture Link
- ย่อ/ขยาย/เคลื่อนย้ายรูปได้ตามสะดวก
- ลองเปลี่ยนค่าต้นทางดู เพื่อดู Effect ที่ปลายทาง
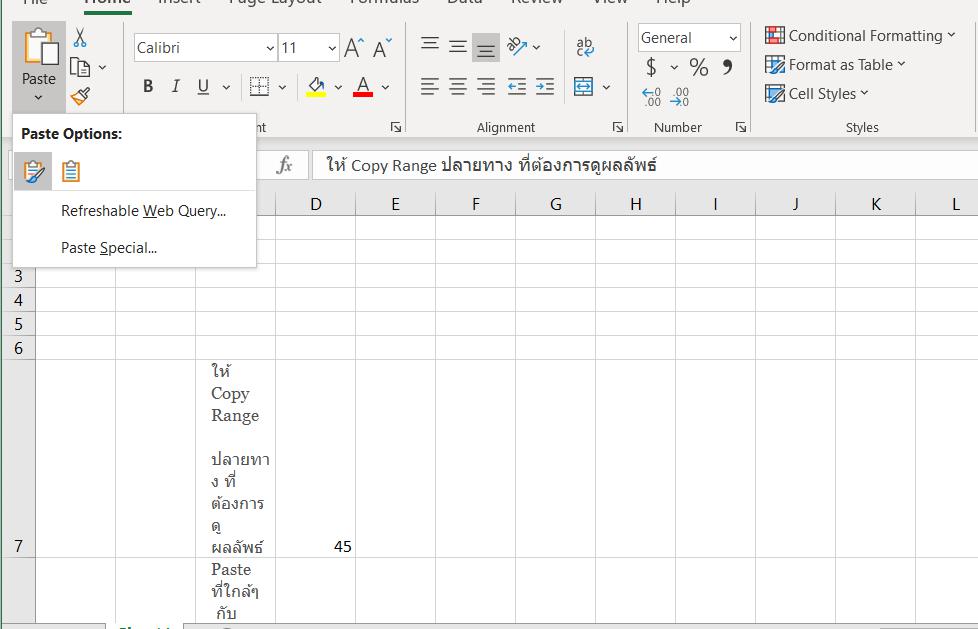
การสร้าง Format ต่างๆ ของตารางและการสร้างกราฟ ด้วยปุ่ม Ctrl + Q
เราสามารถเลือกตารางที่เราจะแสดงเป็น format อื่นๆ ที่ทำให้ดูน่าสนใจง่ายหรืออยากจะสร้างเป็นกราฟ
ตัวอย่าง
เราสามารถเพิ่มแถวที่จะแสดงข้อมูลค่าเฉลี่ยของแต่ละคอลั่มเพิ่มได้โดยไม่ต้องกดสร้างสูตรเอง โดยจะมี ไอคอนให้กดอยู่มุมขวาล่างหรือกด Ctrl + Q ในตัวอย่างจะเป็นการเพิ่มแถวที่แสดงข้อมูลตัวเลขค่าเฉลี่ย
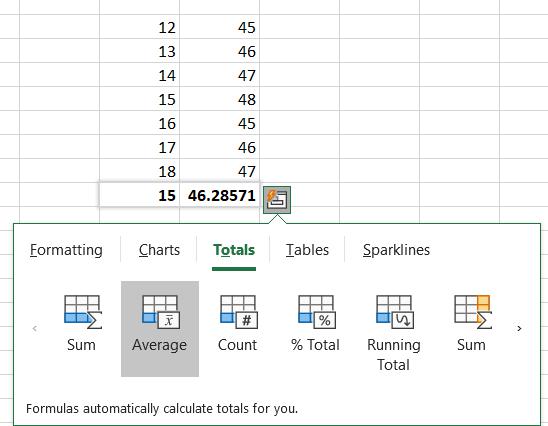
ก่อนจะกด Excel จะบอกผลลัพธ์ล่วงหน้าให้ด้วย
ทำงานใน Excel แล้วค่อยใช้ Copy ไป Paste as Link ลงที่อื่น
เมื่อมีการทำข้อมูลเป็นตาราง มีการคำนวณ หรือมีกราฟ แนะนำให้ใช้ Excel ทำงาน แล้วค่อย Copy เป็น Link ไปยัง MS Word หรือ PowerPoint ปลายทางแทน การรวมข้อมูลอยู่ในที่เดียวกันคือใน Excel แล้ว Link ไปแสดงในที่ต่างๆ ย่อมมีประสิทธิภาพมากกว่าทำข้อมูลในหลายๆที่และ ทำให้ไม่มี conflict ด้านข้อมูล
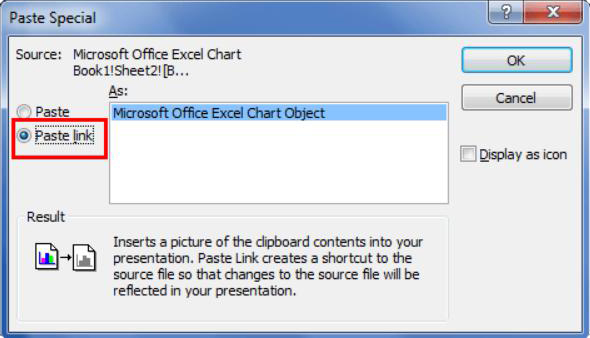
วิธี Copy ไป Paste เป็น Link
1. ให้ Copy ข้อมูลตาราง หรือ กราฟใน Excel
2. เปิด MS Word หรือ PowerPoint ที่เป็นโปรแกรมปลายทาง
3. Paste => Paste Special => เลือก Paste Link